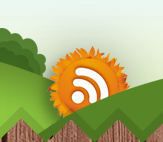Posted by jenmalonetn | Posted in Early Learning, Educational Resources, Reading/Language Arts, Technology | Posted on April 23, 2009
I want to thank Kandi Cagle, Debra Jenkins, and Amy Curtis for developing a very valuable resource for us. They have written the directions for creating class rosters and the preparations needed in order to have students take their reading tests online. The directions are very user friendly and a great quick guide to this process.
Reading Tests Online
1. Locate your thin “Online Access Pack” success tracker booklet (contains a lot of useful information with step-by-step directions).
2. Go to www.pearsonsuccessnet.com
3. Click Register on the Welcome page.
4. Enter the Access Code, at the top of front cover, from your teacher Access Pack exactly as it appears (case sensitive).
5. Fill-in the teacher information and create Username and Password (must be at least 6 characters – letters and/or numbers). After your registration is complete, log in.
6. Select Classes and then click Build a new class – complete the appropriate fields and Select all available products at the bottom and click Save.
7. Select Classes and then click Manage classes.
8. Click view in the Roster column. Click the Add a student button. The Add Student screen appears.
9. Type the student’s information. The required fields are marked with a red asterisk *. Each child’s username needs to be something the child remembers (their name?). It must be 6 characters, and it is case sensitive. Each child’s Skill’s Tutor number can be their password since all numbers are different for each child. Click Save to add this student to the class – or – click the Save and add another button to add an additional student.
10. To assign tests, click Classes and then select the Manage classroom assignments link.
11. Select a class or group from the drop-down menu. Click Assign tests. The Assign test screen opens.
12. Determine your assignment by selecting from the Assign from: pull-down menu. Select a test type from the Test type: pull-down menu. Click Go.
13. Click any of the checkboxes under Test name to select the tests and click next. Assign to entire class/group or Selected students.
14. Click Finish and preview.
* It’s a good idea to allow students to take a “practice” run using a past test before taking a “current” one. This allows the students to familiarize themselves with the online format. When the child is finished with the test, it will say done, and instantly give them their score. Also, it allows them to preview what they missed. Teachers can access all the grades for each area too!!